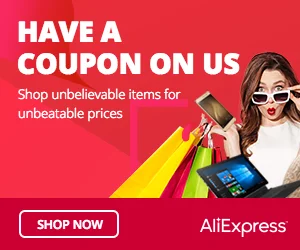Slic3rの設定項目を詳しく見ていく本シリーズ。今回はPrint Settings内にある「Support material」について調べました。
Support material
・Generate support material — サポートマテリアルを生成する
造形物に部分的に下層がなく中空に浮いている部分などがある場合、最下層から積み上げながら出力する積層型3Dプリンターではその部分にフィラメントを出力できません。回避するためにはサポートマテリアル(支持材)を作成するひつようがあります。
・Overhang threshold — サポートマテリアルを必要と判断する角度
サポートマテリアルの生成を開始する角度を入力します。
・Max layer count for supports — サポートマテリアル生成上限レイヤー
0を超える数値を入力すると、入力したレイヤー以上の位置においてサポートマテリアル生成は行われなくなります。
・Enforce support for the first — サポートマテリアル強制生成
設定画面にて表示される説明を見る限り、本項目に0を超える値を入力した場合、入力したレイヤー数だけ強制的にサポートマテリアルを生成するということのようです。フットプリントが小さい場合などでプレートと造形物の密着を強化する場合などにもちいるとの説明になっていました。ですが、生成には特徴があるようです。
例としてサンプルを作成しスライス結果を確認してみました。下図のサンプルは下の段からφ15/φ10/φ5を10㎜づつ積み上げた形状になっています。
まず、Generate support material チェックなし、Enforce support for the first を150に設定しスライスしてみました。少量だけ、サポートマテリアル(薄緑色の部分)が生成されています。

次にサンプルを上下逆さまにし、中空にオブジェクトがある状態でスライスしてみました(Example 1)。サポート材は中空部を造形するのに十分な形に作られているように見えます。これだけなら、問題ないと思われるのですがGenerate support material チェックあり、Enforce support for the first を0にしても同じ結果が得らるように見えます。(Example 2)


次にφ5mm/φ10㎜/φ15㎜、高さ10㎜の形状のものを別々な造形物として作成。Generate support material チェックなし、Enforce support for the first を150にしスライスしてみました。ある一定の設置面積を超えるとサポートマテリアルは生成されないように見えます。

細かく調べてみるために5mm~15mm、高さ10㎜の形状のものを並べてスライスしてみました。サポートマテリアルは生成されたりされなかったりとまばらになりました。同条件で何度かスライスしてみましたが結果は変わりませんでした。

本項目は調査を続けて、進展があり次第更新したいと思います。